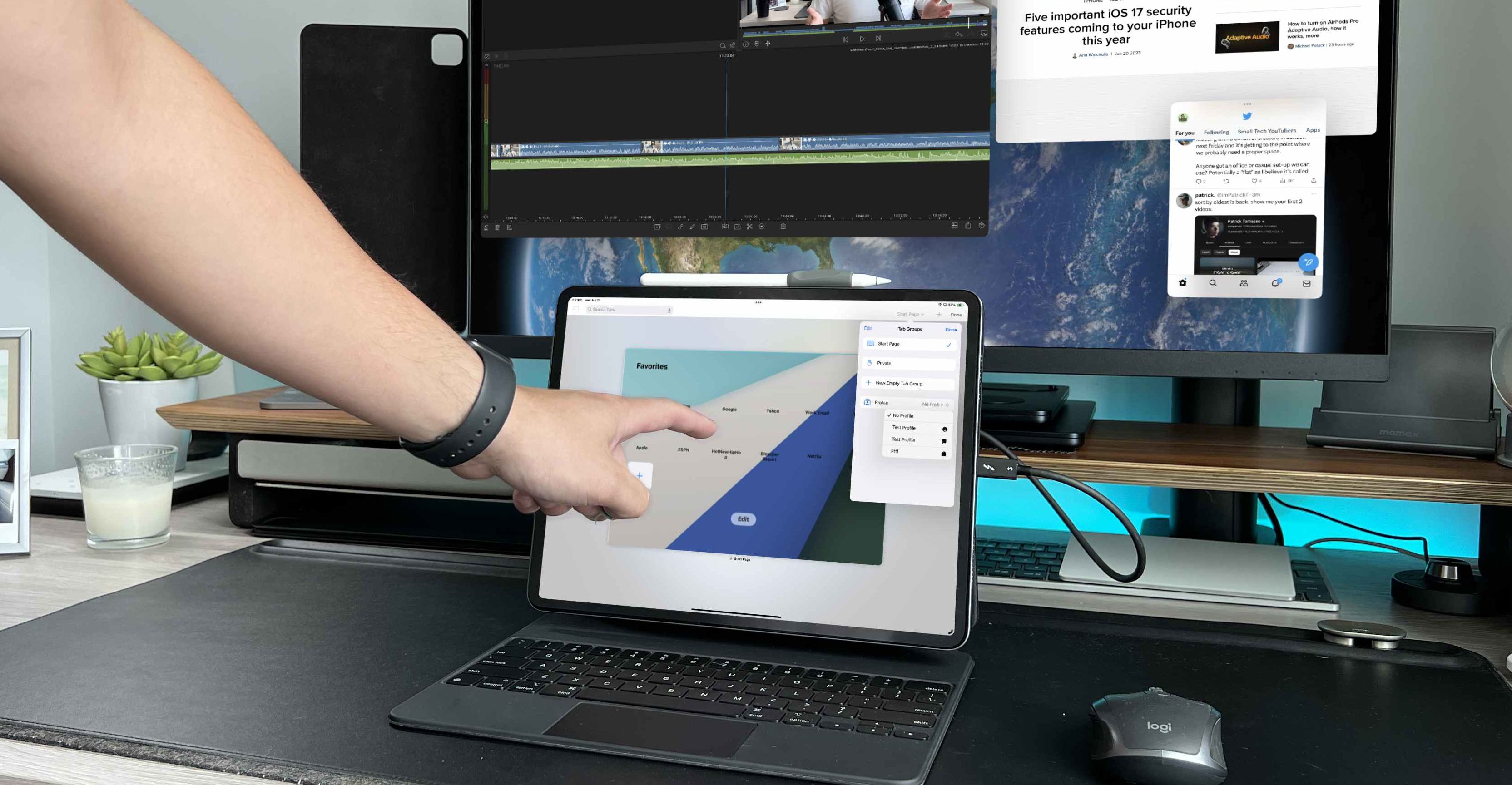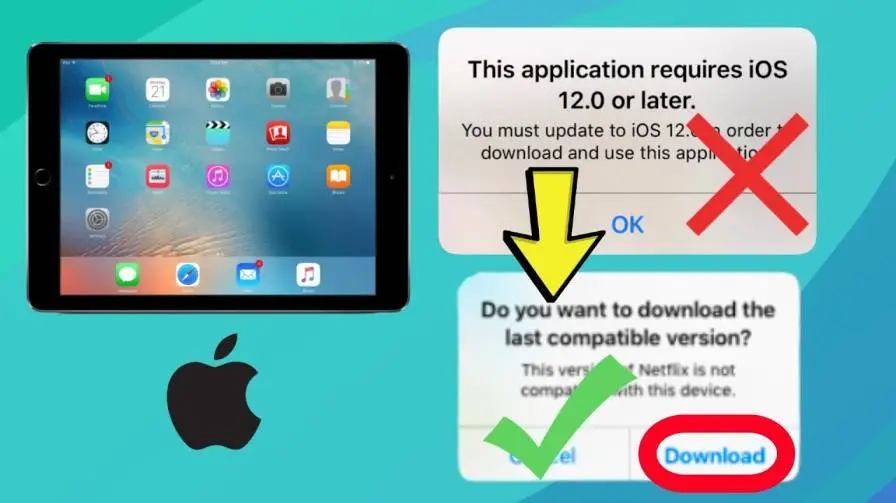
10 Must-Have Apps for Jailbroken iPad Mini Owners
Usefulness is basically improved with gadgets like the iPad. When you want to know about Jailbroken iPad mini Appstore games not compatible with various applications supporting the gadget, it creates many use cases for various individuals.
In any case, while dealing with these applications, certain applications don't download across your iPad. This brings up the issue of for what reason are applications not downloading on iPad?
To respond to this, this article has given an exceptional methodology of referencing the reasons followed by a fast cure that will assist you with downloading applications on your iPad. When you follow any of the referenced fixes, you can productively determine the issue of the iPad that can't download applications.
Top 10 Best Way to Jailbroken iPad Mini Appstore Games Not Compatible

1: Try to Download an Incompatible or Unsupported App
This may be perhaps the most fundamental justification for why you can't download on an iPad. The application you wish to access might have compatibility issues with your iPad.
In specific cases, it connects with the issues with the gadget you own. This is on the grounds that numerous application designers suspend the updates across their applications for more seasoned renditions of iPadOS and iOS.
Read Also: How Long Will an iPad 2nd Gen Take to Charge?
To ensure that the application you are attempting to download on your iPad isn't upheld across your gadget, open the application store and check the application subtleties. You can find such subtleties in the 'Data' area. In this blog, you can find the best way to download jailbroken iPad mini App Store games that are not compatible.
2: Ensure You Have Enough Free Space
On the off chance that you can't download applications on iPad, an exceptionally essential explanation would be the absence of free space across the iPad. Any gadget that needs more space across it wouldn't introduce anything in itself.
In this manner, on the off chance that your iPad doesn't download and introduce a certain application, that is likely a result of an absence of capacity. To actually take a look at this, go through these straightforward advances:
Stage 1: You really want to open the "Settings" of your iPad. Stage 2: Continue into the "General" segment from the rundown of settings. Select "iPad Stockpiling" from the accessible choices and look at the accessible stockpiling across the iPad. On the off chance that there isn't adequate room, your gadget will not introduce any new application.
3: Actually look at Web Network
One of the essential things to check while downloading an application across your iPad ought to be your web connection. A temperamental association can be the essential justification for the iPad not introducing applications. To counter this, you ought to keep in mind your web network, which might disturb the most common way of downloading because of shakiness.

Alongside that, assuming you use cell information for the establishment, ensure that your organization administrator is working appropriately across your iPad. Any bother can turn into an immediate justification behind the referenced issue.
4: Interruption and Resume Download
Whenever you put something to download from your application store, you can actually take a look at its icon on your iPad's home screen. Be that as it may, on the off chance that an application doesn't introduce across your iPad on time, you can attempt to interrupt and resume the download to push the cycle through strange means. You want to look across the means as displayed underneath to do this.
Read Also: Why is iPad Pro Faster Speed Test Next to MacBook?
Stage 1: Tap on the symbol for a couple of moments. You will track down the choice of "Respite Download." Stage 2: Whenever you've stopped the download by clicking it, hold the symbol again to open the choices. Click on "Resume Download" to continue the interaction.
5: Actually look at Apple Servers
The issue of applications not downloading on iPad isn't innately an equipment issue. This issue can be traced back to the Apple servers that may not work as expected. You want to open the connection and find out the "Application Store" server to check whether it works appropriately. To know complete information about Jailbroken iPad mini Appstore games not compatible.
Assuming the symbol is green, it implies that it is working. In any case, on the off chance that you won't find a green symbol across it, it certainly prompts the point that Apple servers are down. Apple gets some margin to determine the issue for their client. You need to just sit tight for it to recuperate.
6: Off-line Mode
At times of iPad not introducing applications, clients typically neglect to switch off their iPad from Flight Mode. With it turned on, they can't perform whatever includes a web association.
Be that as it may, in situations where the organization association isn't working as expected, you can flip the offline mode across your iPad to make it capable appropriately. For this, look across these means as displayed beneath:
Stage 1: Open the "Settings" application from the home screen of your iPad. Stage 2: See the "Standalone Mode" choice at the first spot on the list. Turn on the choice with the switch. Following a couple of moments, you can switch off the flip to continue the cell administrations of your iPad.
7: Actually take a look at Your Date and Time
One of the significant reasons your iPad will not download and introduce applications on iPad is its erroneous date and time. This can glitch the application store and preclude it from working appropriately.
To counter this, you really want to turn on the choice of consequently marking the calendar and season of the iPad. To cover this, look across the means given underneath to fix the new iPad not downloading applications:
Stage 1: Explore the "Settings" choice from the landing page of your iPad. Search for the "General" segment in the given rundown of settings. Stage 2: Following this, search for the choice "Date and Time" in the accessible choices. On the following window, guarantee that the switch of "Set Consequently" is turned on on your iPad.
8: Restart your iPad
To ensure that your gadget is failing and not downloading any application, you can restart your gadget. Your iPad would restart all cycles and resolve the issue of applications not downloading on iPad. To cover this, you can look across these basic steps for restarting an iPad.
Stage 1: Continue in the "Settings" of your iPad. Go into the "General" part of your iPad settings. Stage 2: Look down the settings to track the choice of "Shut Down." Mood killer: your iPad, and hold the power button to restart the gadget. Jailbroken iPad mini Appstore games not compatible.
9: Sign Out of Apple ID and Sign in Once more
There may be a case that your Mac ID might be the issue in introducing an application across your iPad. To determine this, it is exhorted that you ought to sign out and sign in with your Mac ID across the iPad. Prior to covering this cycle, ensure that you recollect your secret key and have kept a duplicate of all your iPad information. Once finished, follow the means:
Stage 1: Send off the "Settings" of your iPad and click on the Macintosh ID name at the highest point of the settings. Look down to the lower part of the settings and snap on "Sign Out.".
10: Restart Application Store
Out of all the reasons, quite possibly the easiest issue that might happen to your iPad is a buggy App Store. There are times when the stage doesn't work as needed, which prompts issues in downloading and introducing applications.
To counter this, you really want to swipe up and switch off the application store totally. Guarantee that it doesn't work in that frame of mind of your iPad. Once switched off, relaunch the application store and begin downloading your necessary applications. Ideally, you may not confront the issue of the iPad not introducing applications.
.